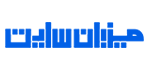ممکن است چک کردن ایمیل ها از طریق Webmail و یا هاست کمی سخت و زمانبر باشد. همچنین ممکن است شما دارای چندین اکانت ایمیل باشید و بررسی همزمان آنها در Webmail امکان پذیر نباشد،لذا برای رفع این محدودیت، نرم افزارهای مدیریت ایمیل مانند OutLook و ... ارائه شده اند تا شما را قادر سازد همزمان چندین اکانت ایمیل را بررسی کنید و به محض دریافت ایمیل، آن را مشاهده نمایید.
برای استفاده از نرم افزارهای مدیریت ایمیل ، ابتدا لازم است آنها را در ویندوز نصب کنید، اما غالباً نرم افزار Mail در ویندوز بصورت پیشفرض نصب شده است و کافیست طبق آموزش زیر ایمیل و یا ایمیل هایخود را به آن متصل نمایید:
ابتدا طبق تصویر، زیر کلمه Mail را در ویندوز جستجو کنید و سپس بر روی آیکن نرم افزار کلیک نمایید.
آنگاه پس از اجرا شدن نرم افزار ،طبق تصویر زیر بر روی گزینه تنظیمات کلیک کنید.
سپس، در بخش تنظیمات گزینه Manage Accounts را انتخاب کنید.
آنگاه جهت اتصال اکانت ایمیل خود به نرم افزار Add account را انتخاب کنید.
در پنجره جدید گزینه آخر یعنی advanced setup را انتخاب نمایید.
در این مرحله گزینه internet email را انتخاب کنید.
در پنجره internet email account باید تمام فیلد های مشخص شده پر شود، که در ادامه توضیح مختصری در مورد هر فیلد ارائه می شود:
Account name: در این فیلد می بایست یک نام دلخواه برای اکانت ایمیل موردنظر تعریف کنید، پیشنهاد می شود نام ایمیل خود را در این فیلد وارد نمایید.
Incoming mail server: در این فیلد باید آدرس میل سرور ایمیل را وارد کنید. مثلاً اگر آدرس دامنه شما google.com است آدرس میل سرور آن mail.google.com می باشد.
جهت مشاهده مشخصات دقیق هر اکانت ایمیل می توانید به بخش Email Accounts در کنترل پنل هاست مراجعه کنید و طبق تصویر زیر بر روی گزینه Manage کلیک نمایید.
سپس بر روی گزینه "Connect Devices" کلیک کنید
Account type: در این قسمت باید نوع اکانت ایمیل هاست در نرم افزار انتخاب کنید ، در این بخش دو حالت وجود دارد imap و pop3 که از معروف ترین پروتکل های ارسال و دریافت ایمیل محسوب می شوند، پیشنهاد می شود پروتکل pop3 را انتخاب نمایید.
Email address : ایمیل خود را در این فیلد وارد نمایید.
User name : مجدد ایمیل خود را در این فیلد وارد نمایید.
Password : پسورد ایمیل خود را در این فیلد وارد نمایید.
Outgoing smtp email server : در این فیلد باید آدرس میل سرور خروجی ایمیل های هاست را وارد نمایید، که در این فیلد نیز مانند فیلد Incoming mail server آدرس موردنظر را وارد کنید.
در صورتی که اطلاعات وارد شده در فیلدهای فوق صحیح باشد، طبق تصویر زیر عبارت موفقیت آمیز بودن اتصال ایمیل اکانت به نرم افزار Mail نمایش داده می شود.
در این صفحه بر روی Done کلیک نمایید.
همانطور که در تصویر زیر نیز مشاهده می کنید هم اکنون اتصال ایمیل اکانت به نرم افزار Mail برقرار است و می توانید ایمیل های خود را از طریق نرم افزار مدیریت نمایید.
سایر اکانت هارا نیز مانند آموزش ارائه شده می توانید به نرم افزار اضافه کنید.